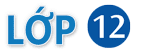Giải bài tập Tin học 12 Bài E7: Sử dụng Map, Forms và các thiết lập trang web
Khởi động trang 90 Tin học 12: Theo em, công dụng của bản đồ và biểu mẫu trên trang web là gì? Tương tự như cách chèn các công cụ đã học ở bài trước, em hãy nêu cách chèn bản đồ (map) vào trang web.
Lời giải:
Nội dung đang được cập nhật….
1. Công cụ Map
Hoạt động trang 91 Tin học 12: Có bao nhiêu tuỳ chọn chèn bản đồ vào trang web? Em hãy kể tên các tuỳ chọn đó.
Lời giải:
Có 2 tùy chọn chèn bản đồ vào trang web:
– Maps: chèn bản đồ vào trang web.
– Remove: xóa bản đồ.
2. Công cụ Froms
Hoạt động trang 92 Tin học 12: Để thay đổi một biểu mẫu trên trang web, em thực hiện thế nào?
Lời giải:
Để thay đổi biểu mẫu khác, em chỉ có thể xoá biểu mẫu đã chèn, sau đó thực hiện chèn mới biểu mẫu khác.
3. Chia sẻ và cộng tác
Hoạt động trang 92 Tin học 12: Có bao nhiêu tuỳ chọn quyền chia sẻ trang web? Em hãy kể tên các tuỳ chọn đó.
Lời giải:
Có 2 tuỳ chọn quyền chia sẻ trang web:
– Published Viewer (chỉ xem mục đã phát hành).
– Editor (chỉnh sửa nội dung).
4. Xem lịch sử thay đổi trang web
Hoạt động trang 93 Tin học 12: Khi cấp quyền chỉnh sửa nội dung trang web với nhiều người, em làm cách nào để nhận biết người đã thay đổi nội dung trên trang web?
Lời giải:
Ta quan sát hộp thoại Version history để nhận biết.
5. Tạo bản sao cho trang web
Hoạt động trang 94 Tin học 12: Theo em, tại sao phải tạo bản sao cho trang web.
Lời giải:
Tạo bản sao cho trang web là việc làm rất quan trọng nhằm lưu trữ toàn bộ trang web thiết kế và đặc biệt là có thể thử nghiệm các mẫu thiết kế khác cho trang web.
Luyện tập
Luyện tập 1 trang 94 Tin học 12: Để thay đổi bản đồ đã chèn vào trang web, em thực hiện thế nào?
Lời giải:
Để thay đổi một bản đồ khác, em chỉ có thể xoá bản đồ đã chèn, sau đó thực hiện chèn mới một bản đồ khác. Ngoài ra, nháy chọn biểu tượng Open in a new tab để xem bản đồ trên một trang web mới.
Luyện tập 2 trang 94 Tin học 12: Trong quá trình thiết kế trang web của nhóm gồm 3 – 4 người cùng làm việc thông qua tính năng Share – with others của Google Sites phát hiện có một trang thiết kế không đúng với những gì đã thảo luận trong nhóm. Làm thế nào để nhận biết ai là người thiết kế nội dung trang đó?
Lời giải:
Ta quan sát hộp thoại Version history để nhận biết, tại đó có hiển thị các phiên bản sửa và người sửa.
Luyện tập 3 trang 94 Tin học 12: Chọn câu trả lời đúng cho câu hỏi dưới đây.
Để tạo bản sao cho trang web, tuỳ chọn nào sau đây đúng?
A. Copy.
B. Make a copy.
C. Copy site.
D. Entire site.
Lời giải:
Đáp án đúng: C. Copy site.
Thực hành trang 94 Tin học 12: Nhiệm vụ.Sử dụng các công cụ Map, Forms
Yêu cầu: Thiết kế nội dung trang Liên hệ cho trang web chủ đề bán hàng, thông tin chứa bản đồ và biểu mẫu. Trang thiết kế gồm các yêu cầu như sau:
Tạo tiêu đề văn bản “LIÊN HỆ VỚI CHÚNG TÔI”.
LIÊN HỆ VỚI CHÚNG TỐT: tạo
Nội dung cột thứ nhất hiển thị bản đồ.
Nội dung cột thứ hai chèn biểu mẫu chứa các thông tin: họ và tên, số điện thoại, địa chỉ email, nội dung liên hệ.
Tham khảo giao diện trang web mẫu như Hình 13.
Lời giải:
Trước tiên, em cần tạo một biểu mẫu trên Google from gồm các thông tin: Họ và tên, Số điện thoại, Địa chỉ mail, Nội dung liên hệ.
1. Thiết kế hộp văn bản như Hình 14.
2. Thiết kế nội dung cột thứ nhất:
Thực hiện chèn biểu đồ. Kết quả bản đồ được chèn vào trang web (Hình 15).
Thiết kế nội dung cột thứ hai:
Nhảy chọn thẻ Insert » Công cụ Forms. Tại hộp thoại Forms, chọn biểu mẫu cần chặn, chọn Insert. Biểu mẫu dược chèn vào trang web, hiệu chỉnh kích thước và di chuyển lên bên phải bản đó, em được kết quả như Pah 13.
Như vậy, em vừa tạo xong nội dung cho trang Liên hệ bằng cách sử dụng các công cụ Map, Forms.
Vận dụng
Vận dụng 1 trang 95 Tin học 12: Thiết kế nội dung trang Liên hệ cho trang web chủ để danh lam thắng cảnh ở quê hương em, thông tin trang chứa bản đồ và biểu mẫu. Trang thiết kế gồm các yêu cầu như sau: Tạo tiêu đề văn bản “Liên hệ với chúng tôi”.
Nội dung thứ nhất hiển thị bản đồ địa điểm du lịch mà em chọn.
Nội dung thứ hai chèn biểu mẫu chứa các thông tin: họ tên, số điện thoại, địa chỉ email, nội dung liên hệ.
Lời giải:
Vận dụng 2 trang 95 Tin học 12: Em hãy thực hiện chia sẻ quyền chỉnh sửa trang web cho 1 – 2 bạn trong lớp. Sau đó kiểm tra lịch sử xem ai đã thay đổi hay hiệu chỉnh nội dung trang.
Lời giải:
Hướng dẫn cách thực hành:
Để chia sẻ quyền chỉnh sửa trang web Google Forms với bạn trong lớp và kiểm tra lịch sử thay đổi, em có thể thực hiện các bước sau:
– Truy cập vào Google Forms: Đăng nhập vào tài khoản Google của mình và truy cập vào trang Google Forms (https://forms.google.com).
– Tạo biểu mẫu: Tạo biểu mẫu Liên hệ với các trường thông tin như họ tên, số điện thoại, địa chỉ email và nội dung liên hệ.
– Chia sẻ biểu mẫu: Nhấp vào nút “Chia sẻ” ở góc phải màn hình để mở cửa sổ chia sẻ.
– Thêm email của bạn trong lớp: Trong cửa sổ chia sẻ, nhập địa chỉ email của bạn trong lớp vào ô “Thêm người” và chọn quyền “Chỉnh sửa” để cho phép họ chỉnh sửa biểu mẫu.
– Gửi thông báo và hướng dẫn: Gửi email cho bạn trong lớp để thông báo rằng họ đã được chia sẻ quyền chỉnh sửa biểu mẫu. Cung cấp hướng dẫn về cách truy cập vào biểu mẫu và chỉnh sửa thông tin liên hệ.
– Kiểm tra lịch sử thay đổi: Trên trang Google Forms, không có chức năng lịch sử thay đổi sẵn có để xem người nào đã thay đổi hoặc hiệu chỉnh nội dung biểu mẫu. Tuy nhiên, em có thể sử dụng tính năng “Phiên bản” để theo dõi các phiên bản trước của biểu mẫu và xem các thay đổi đã được thực hiện.
+ Nhấp vào nút “Phiên bản” ở thanh công cụ trên cùng của trang Google Forms.
+ Chọn “Tạo phiên bản mới” để tạo một phiên bản mới của biểu mẫu.
+ Khi có thay đổi trong biểu mẫu, em có thể so sánh phiên bản hiện tại với các phiên bản trước đó để xem những thay đổi đã được thực hiện.
Vận dụng 3 trang 95 Tin học 12: Em hãy tạo bản sao cho trang web, bản sao này chỉ chứa trang Liên hệ vừa thực hành ở trên.
Lời giải:
Để tạo bản sao cho biểu mẫu Google Forms, em có thể làm theo các bước sau đây:
– Truy cập vào trang Google Forms: Đăng nhập vào tài khoản Google của mình và truy cập vào trang Google Forms (https://forms.google.com).
– Chọn biểu mẫu cần sao chép: Trong danh sách các biểu mẫu của mình, tìm và chọn biểu mẫu Liên hệ mà em đã tạo và muốn tạo bản sao.
– Tạo bản sao: Nhấp vào biểu tượng bản sao (hình sao chép) ở góc trên bên phải của trang biểu mẫu. Một bản sao của biểu mẫu sẽ được tạo ra.
– Đặt tên cho bản sao: Sau khi tạo bản sao, em có thể đặt tên mới cho bản sao này để phân biệt với biểu mẫu gốc. Nhấp vào tiêu đề của biểu mẫu và sửa đổi tên theo ý muốn.
Xem thêm cái bài giải bài tập Tin học 12 Chân trời sáng tạo hay, chi tiết khác:
Bài E6: Chèn YouTube, Calendar, Drive và Collapsible group
Bài E7: Sử dụng Map, Forms và các thiết lập trang web
Bài E8: Hoàn thiện và xuất bản trang web
Bài F1: HTML và trang web
Bài F2: Tạo và định dạng trang web với các thẻ HTML
Bài F3: Tạo bảng và khung trong trang web với HTML